VisuGPX est une application web freemium qui permet de créer et d'éditer une trace GPS, de la suivre sur le terrain en randonnée ainsi que d'analyser et de partager des itinéraires. Son architecture est identique quelque soit le navigateur web, qu’il soit sur un ordinateur ou un smartphone Android ou IOS.
Dans ce tutoriel, nous allons voir comment créer et éditer une trace GPS avec VisuGPX.
VisuGPX est disponible gratuitement. Une version Premium permet d'avoir plus de fonctionnalités :
- Création de trace GPS plus rapidement avec la fonction de routage OpenRoute
- Plus de fonds de carte dont les cartes IGN
- Accès aux cartes IGN sans connexion pour une utilisation sur le terrain
Son prix est de 12 € par an ou de 25 € par an si l'on a besoin des cartes IGN hors ligne.
L'ensemble de ce tutoriel se base sur les outils EditGPX de VisuGPX.
VisuGPX ne travaillant qu'avec le format de trace GPS universel GPX, il est nécessaire de préalablement convertir votre trace GPS si elle est dans un autre format.
En complément de ce tutoriel, allez lire également notre article 12 applications GPS pour randonner.
Afficher l'aide contextuelle
Pour débuter avec VisuGPX, je vous recommande d'afficher l'aide contextuelle. Pour le faire, cliquez sur le point d'interrogation à droite de la carte et cochez la case Afficher l'aide contextuelle lors de la sélection des fonctions.
Sélectionner son fonds de carte et ses calques
En version gratuite, VisuGPX dispose des fonds de cartes suivants :
- IGN Plan
- Open Street
- Open Topo
- Esri
- Esri Sat
et des calques :
- HMap :
- Relief :
- WMT :
La version Premium ajoute de nombreuses autres cartes comme IGN France, IGN Espagne, Swiss Topo, etc.
Créer une trace GPS avec VisuGPX
Sans routage
VisuGPX permet de créer une trace GPS point par point en allant dans le menu Outils puis en sélectionnant le crayon comme dans cette vidéo.
Avec Routage
La fonction routage permet de créer une trace GPS plus rapidement qu'en point par point car le tracé se crée automatiquement entre deux points, même éloignés. C'est une des fonctionnalités Premium de VisuGPX en ce qui concerne OpenRoute. Elle est gratuite pour le routage via IGN Route et Here Routing.
Pour activer la fonction de routage, il faut afficher la boîte de routage et sélectionner le mode de routage souhaité : Here Routing (marche, vélo ou voiture), IGN Route (marche, voiture) ou Open Route (marche, randonnée, vélo de route, rando VTT, voiture). Il ne reste plus qu'à poser ses points sur le fond de carte après avoir sélectionné le crayon dans le menu Outils.
Utilisant le plus souvent en France les fonds de cartes IGN, j'utilise la plupart du temps le routage IGN Route pour la marche.
Les outils d’édition d’une trace GPS avec VisuGPX
Couper la trace
Il peut-être intéressant de couper une trace en deux pour modifier son parcours ou scinder une randonnée en deux étapes. Pour le faire avec VisuGPX, c'est très simple : allez dans le menu Outils et sélectionnez la paire de ciseau. Allez à l'endroit où vous souhaitez couper la trace et appuyez avec la souris. La trace est bien divisée en deux.
Fusionner deux traces
A l'inverse de couper une trace, le randonneur peut souhaiter fusionner deux traces. Nous le faisons maintenant systématiquement sur I-Trekkings pour les traces GPS en téléchargement dans les carnets de randonnée afin d'éviter qu'elles possèdent plusieurs tronçons car cela complique leur téléchargement sur les applications qui ne gèrent pas bien les traces GPS avancées (c'est le cas de Komoot). Consultez notre méta moteur de recherches pour trouver les carnets de randonnée avec trace GPS.
Ajouter des marqueurs
L'outil marqueur, symbolisé par un pin de géolocalisation, permet d'ajouter des points d'intérêts à sa trace GPS. Cela peut s'agir de fontaines ou de cimetières pour se ravitailler en eau, de restaurants, de supermarchés ou épiceries (après avoir préalablement vérifier leur position GPS avec Google Maps par exemple)…
Il y a d'excellentes occasions de faire de bonnes affaires voire même de très bonnes affaires pendant cette période de soldes (8 janvier au 4 février 2025). Afin de ne pas céder aux tentations déraisonnables des soldes, voici quelques règles à suivre pour acheter responsable :
- Acheter des produits et des vêtements dont vous avez besoin
- Acheter des produits et des vêtements qui durent
- Préférer les marques qui s’engagent pour l’environnement
- Préférer les produits et les vêtements qui favorisent les circuits courts de production (made in France, made in Europe)
Voici quelques offres de nos partenaires :
- Jusqu'à -60% sur plus de 25 000 articles chez Snowleader
- Jusqu'à -70% sur plus de 500 000 articles chez Ekosport
- Jusqu'à 40% de réduction sur plus de 35 000 articles chez Décathlon
- Plus de 28 000 produits en soldes chez Alltricks
- Jusqu'à 70% de réduction chez I-Run
- Jusqu'à -80% sur plus de 33 000 produits chez Hardloop
- Soldes chez Lyophilise.fr
- Jusqu'à-80% chez Alpiniste.fr
- Jusqu'à -60% chez Endurance Store
Editer point à point
L'édition point par point accessible par le menu Outils offre la possibilité de modifier tous les poins un à un de la trace GPS. Cela peut s'avérer très utile si quelques points sont mal positionnés sur le fond de carte ou si l'on veut retravailler une trace GPS dont les points ont été mal placés à cause d'une mauvaise réception satellite.
Gommer
L'outil Gomme est un outil qui supprime les éléments de la trace GPS sélectionnée en maintenant le clic de la souris enfoncé et en déplaçant dans le même temps la souris sur les éléments à gommer. Ultra simple et efficace.
Changer le point de départ
Il peut arriver qu'on télécharge une trace GPS sur I-Trekkings ou internet et qu'on souhaite en modifier le point de départ. Il suffit de se rendre dans le menu Outils et de sélectionner l'icône Changer le point de départ, puis de cliquer à l'endroit où vous souhaitez démarrer votre future randonnée.
Créer des étapes
Cette fonctionnalité est utile si vous avez une trace GPS de plusieurs jours que vous avez envie d'organiser en étapes. Je n'utilise que très peu cette fonction. Je préfère découper la trace et créer une trace GPS par étape.
Elle permet de visualiser la distance et le dénivelé pour chaque étape.
Les actions d’édition d’une trace GPS avec VisuGPX
Inverser la trace
Toutes les randonnées peuvent se dérouler dans un sens ou dans l'autre. Dès lors, imaginons que vous ayez télécharger la trace GPS de ma randonnée du tour de la Presqu'île de Crozon mais que vous souhaitiez réaliser la randonnée dans le sens inverse. RDV dans le menu Actions de VisuGPX et cliquez sur l'icône Inverser. Votre trace est inversée. Vous pouvez le vérifier en consultant le profil de la randonnée qui a aussi changé.
Boucler le retour
Cette fonctionnalité vous permet d'automatiser le retour à votre point de départ de façon efficace grâce au routage (version premium) ou sans mais c'est alors sans aucun intérêt car le retour va au plus direct sans tenir compte des chemins. Pour l'utiliser, allez dans le menu Actions et cliquez sur Boucler.
Réduire le nombre de points
Il est dans la plupart des cas inutile d'avoir 10 000 points sur une trace GPS. Réduire le nombre de points permettra d'alléger la trace et même dans certains cas d'améliorer les informations de dénivelé + et -. Pour utiliser la fonction, rdv dans le menu Actions puis cliquez sur Réduire le nombre de points. Une fenêtre s'ouvre. Avec un curseur, vous pouvez modifier le nombre de points. Ce qui est intéressant avec VisuGPX, c'est qu'on a une notion de tolérance qui correspond à la modification de la trace. Plus la tolérance est grande, plus la trace avec des points réduits sera modifiée. Cela est d'ailleurs visible aussi sur la carte avec l'apparition d'une trace rouge qui correspond à la prévisualisation de la trace avec réduction de points.
Coller au relief ou à la route
Ces deux fonctionnalités permettent d'ajouter des points GPS à une trace afin de coller le plus possible au relief ou à la route selon l'activité qu'on va faire. Je ne les utilise pas au quotidien mais la fonction peut servir dans de rares occasions.
Horodater
Cette fonctionnalité vous permet de modifier la date, la vitesse moyenne de votre trace GPS. Pour cela, allez dans le menu Outils / Horodater et remplissez le champ.
Changer la base d’altitude
VisuGPX propose deux bases d'altitude :
- La 1 : Précise, elle est pour l'Europe
- La 2, un peu moins précise mais au niveau mondial
Privilégiez la 1 pour toutes vos randonnées en Europe. Pour changer de base d'altitude, allez dans le menue Outils et cliquez sur Changez la base alti.
Recalculer les altitudes
Lorsqu'on enregistre une trace avec un GPS, une application ou une montre, les données récupérées comportent souvent des erreurs. Je vous recommande fortement de recalculer les altitudes après chaque enregistrement de traces GPS, notamment si elles sont issues d'un itinéraire en Europe (car excellente précision de la base alti).
Pour recalculer les altitudes avec VisuGPX, allez dans le menu Actions et cliquez sur Recalculer les Altitudes.
Supprimer les altitudes
Vous pouvez supprimer les altitudes d'une trace GPS. Cette fonctionnalité a peu d'intérêt mis à part pour des itinéraires sans aucun dénivelé. Allez dans le menu Actions et cliquez sur supprimer les altitudes.
Supprimer les données Physio
Dans le même esprit que la fonction précédente, VisuGPX permet de supprimer les données physiologiques d'une trace GPS enregistrée. Allez dans le menu Actions et cliquez sur supprimer les données physio.
J'espère que vous avez trouver ce tutoriel utile sur la création et l'édition de trace GPS avec VisuGPX. Si vous avez des questions, n'hésitez pas à les poser en commentaires 🙂
Fondateur d’I-Trekkings et des blogs I-Voyages et My Wildlife, j’apprécie le rythme lent de la marche et des activités outdoor non motorisés pour découvrir des territoires montagneux et désertiques, observer la faune sauvage et rencontrer les populations locales. Je marche aussi bien seul, qu’entre amis ou avec des agences françaises ou locales. J’accompagne également des voyages photo animaliers qui associent le plaisir d’être dans la nature et l’apprentissage ou le perfectionnement de la photographie animalière.




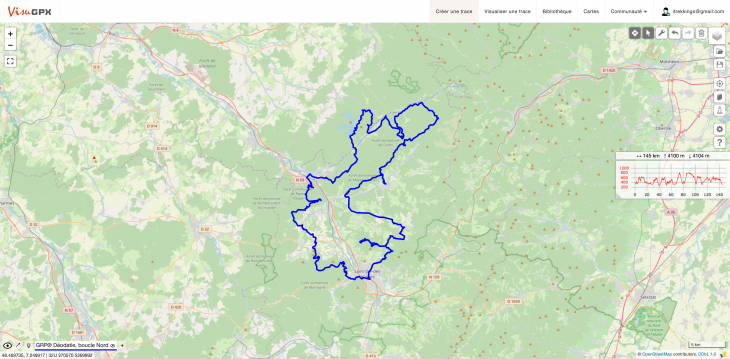
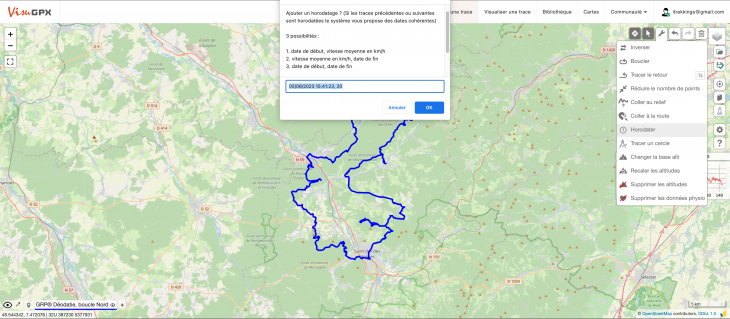




Mon utilisation de VisuGPX reste encore basique : éditer une trace GPS, visualiser l’itinéraire sur mon site, partager sur mes réseaux… Mais pas encore la création point par point. S’il s’agit d’une journée de rando en boucle, c’est bon. Mais qu’en est-il d’un trek itinérant sur plusieurs jours ? Faut-il faire des traces jour par jour et fusionner à la fin pour n’avoir qu’une seule trace ? Sur Visorando, je peux le faire. Je dois vérifier sur VisuGPX
Le plus rapide est de créer une trace avec la fonction routage. Regarde la vidéo tuto, c’est très simple et rapide, y compris pour un trek itinérant (le point par point, c’est trop fastidieux).
Après, tu peux aussi décider de tracer au jour le jour et de fusionner ensuite les traces. C’est plus un choix perso mais les deux sont faisables avec l’appli.
Bonjour,
j’ai un problème avec l’exportation du fichier GPX d’une trace :
J’exporte le GPX (par le bouton “enregistrer”). Si je le rouvre dans VisuGPX, (visualiser une trace – envoyer) je retrouve bien tous ces waypoints.
Mais si je l’ouvre dans Visorando, je n’ai plus qu’une partie des waypoints. J’ai essayé dix fois, toujours la même chose, je ne comprends pas pourquoi. y a-t-il une manip à faire dans VisuGPX, une case à cocher ou bien quoi ? avant d’en sortir le GPX ?
Je vous remercie de votre réponse.
Bonjour Patrick,
Non c’est bien la façon de faire. J’ai refait un essai et le nombre de points exportés est bien conforme au nombres de waypoints initials. Pour savoir combien de waypoints compte la trace allez dans le menu Actions/Réduire le nombre de points.
Puisque le nombre de points est identique entre l’export et le réimport dans VisuGPX, le problème ne viendrait-il pas de Visurando ?